lujo ニードルセラムを実際に通販で購入しました。その体験を通じて、購入方法・購入手順を画像付で徹底解説します。
具体的には、先日lujo ニードルセラムの定期コースを公式サイトからスマホで申し込んだんです。
申込み前、「購入手続きでどんな画面が現れるのだろう」と、少々不安に思いながら進めていきました。
その際、もしかしたら私と同様に不安を感じながら購入手続きを進めている人がいるかもしれないと思いました。
あらかじめ購入方法や手順・入力内容、表示される画面等がわかっていれば、安心して申込みを進められますよね。
そこで、lujoニードルセラム定期コースの購入手順を画像をたくさん使って詳しく紹介することにしたのです。購入手続きの途中で私がとまどった点もお伝えしますね。
なお、今から申込みされる方は、以下で紹介する購入手順を見ながら申込みを進めれば、よりスムーズに手続きを進められますよ。
lujo(ルジョー)ニードルセラムを購入手順を見ながら申し込む
↓↓↓
塗る針美容液 【lujo ニードルセラム公式サイト】はこちら
- lujo ニードルセラムの購入手順は?
- (1)lujoニードルセラム公式サイトへ移動する
- (2)公式サイトで申込ボタンをクリックする
- (3)「名前」を入力する
- (4)「住所」を入力する
- (5)「電話番号」「メルアド」を入力する
- (6)「パスワード」を登録する
- (7)「入力はあと3問」。「生年月日」を入力する
- (8)「お支払い方法を選択」する
- (9)クレジットカード払いの場合
- (10)カード番号、有効期限、名義人名を入力する
- (11)一瞬、「ご注文情報を読み込んでいます」と表示
- (12)「購入ボタン」が表示されるが、ちょっと待った!
- (13)確認画面で最終チェックする
- (14)個人情報保護基本方針・15日間返金保証等を確認
- (15)「購入する」ボタンをクリックする
- (16)「注文完了」画面を確認する
- エイチームから注文完了メールが届いているか確認する
lujo ニードルセラムの購入手順は?
冒頭でお伝えしたとおり、先日lujo ニードルセラムの定期購入をスマホで通販購入しました。
管理人が実際に申し込んだ時の画像を使って、できるだけ迷わず購入できるようにお伝えしていきたいと思います。
購入手順は難しいものではありませんが、やはり実際にやってみると少しだけとまどったところもありました。もちろんとまどった点もお伝えしたいと思います。
なお、今回スマホの画像で解説しますが、パソコン(PC)で申込む場合であっても、大きな流れは変わりません。PCで申し込む方もぜひ参考にしてみてください。
(1)lujoニードルセラム公式サイトへ移動する
下記をクリックして、lujoニードルセラム公式サイトへ移動します。
↓↓↓
塗る針美容液 【lujo ニードルセラム公式サイト】はこちら
すると、以下のように公式サイトが開きます(一番上に女性の画像が表示されます)。

(2)公式サイトで申込ボタンをクリックする
画面を下に、スクロールしていきます。
しばらくすると、以下と同様の画像が現れます。

上記の画像が表示されたら、緑色のボタン「継続のお約束なしでお得にはじめる」をクリックします。
すると、以下のように「ご購入はこちらから!」という画面が立ち上がります。
まもなく、オペレーターの女性が現れますよ。
※パソコン(PC)の場合は、オペレーターの女性は登場しませんが、入力する内容はほぼ同様です。

オペレーターの女性が次のように言っていますよ。
- 「いらっしゃいませ!」
- 「こちらからご購入いただけます。案内にしたがってお手続きください」
- 「入力はたった30秒で完了です!」
はい、ここまでくれば、後はオペレーターの誘導に従うだけ!
オペレーターが言う通り入力していけば、カンタンです。
(3)「名前」を入力する
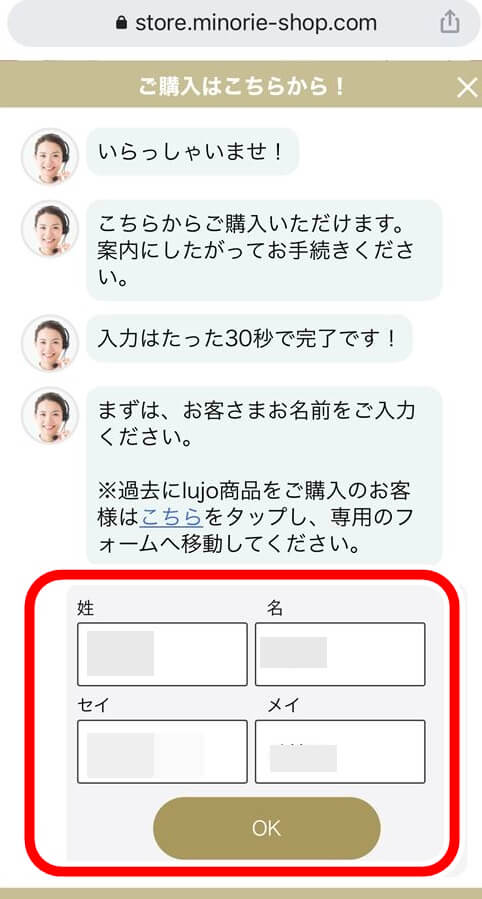
最初に、「お名前」を入力します。
・上段は、漢字
・下段は、カタカナ
で入力します。
「OK」を押します。
(4)「住所」を入力する
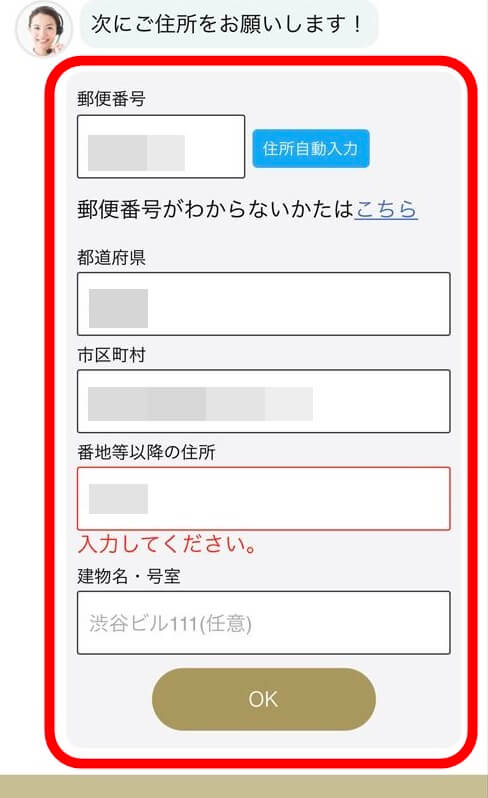
次に、「住所」を入力します。
郵便番号を入力して、その横の青い「住所自動入力」を押します。
すると、自動で都道府県・市区町村まで入ります。
自動入力された部分が正しいかどうか確認した上で、残りの番地や建物名・〇号室等を手入力してください。
「OK」を押します。
(5)「電話番号」「メルアド」を入力する
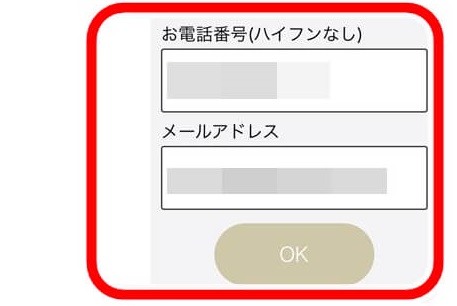
「電話番号」をハイフンなしで入力します。
続けて「メールアドレス」を入力します。
「OK」を押します。
※ここで登録した「メールアドレス」に、購入後にメールが届きます。メールアドレスに間違がないか、再度確認しましょう。
(6)「パスワード」を登録する
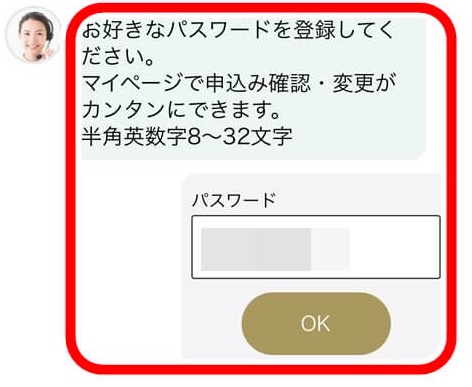
マイページ用の「パスワード」を登録します。
パスワードは、半角英数字8~32文字です。
入力出来たら、「OK」を押します。
ちなみに、マイページでは、申込みの確認・変更が簡単にできます。
(7)「入力はあと3問」。「生年月日」を入力する
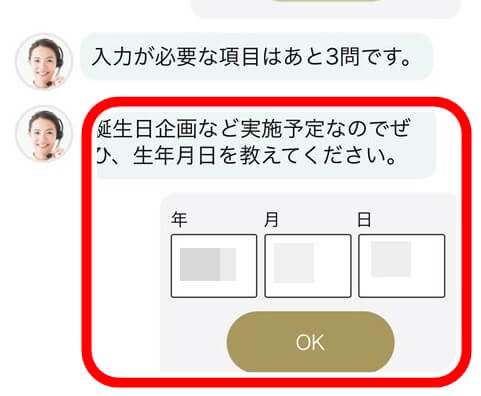
「入力項目はあとどれくらいあるのかな?」と思ったところへ、「入力が必要な項目はあと3問です」と表示されました。
なかなか、グッドタイミングです。
「あと3問かぁ。もう少し!がんばろう」という気になりました。
といっても、頑張るほどのものでもありませんが。汗
本題に戻ります。
ここでは、生年月日を入力します。
「OK」を押します。
(8)「お支払い方法を選択」する
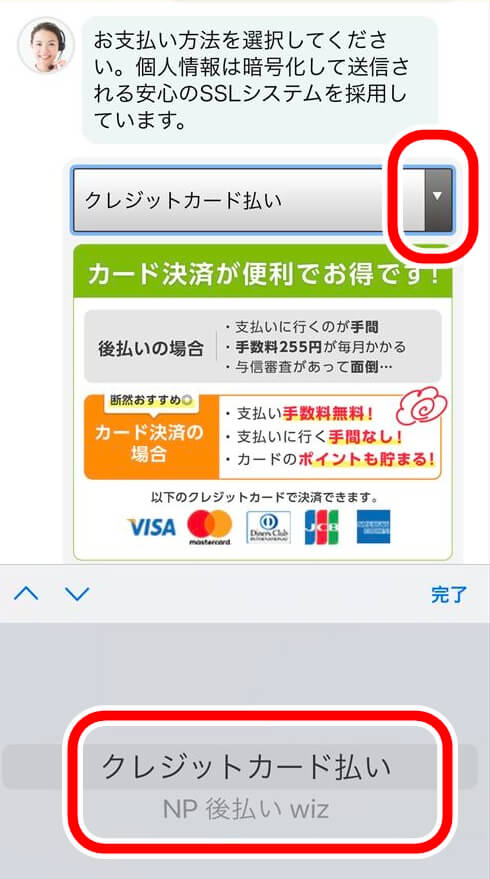
お支払い方法を選択していきます。
支払い方法は、
- クレジットカード払い
- NP後払い wiz
の2とおりあります。
初期設定では「クレジットカード払い」が表示されています。
ですので、「クレジットカード払い」にする場合は、このまま次の「(9)クレジットカード払いの場合」に進んでください。
一方、「NP後払い wiz」にしたい場合は、「クレジットカード払い」とある表記の右側の「▼」をクリックすると「NP後払い wiz」を選択できます。
ただ、NP後払いの場合はこんなデメリットが。。。
- 手数料255円が毎月かかる
- 支払いに行く手間がかかる
- 与信審査があって面倒
なんといっても、手数料255円が毎月かかってしまうのは痛いですよね。
そこで管理人の場合は、以下のようにお得な「クレジットカード払い」で支払うことにしました。
(9)クレジットカード払いの場合
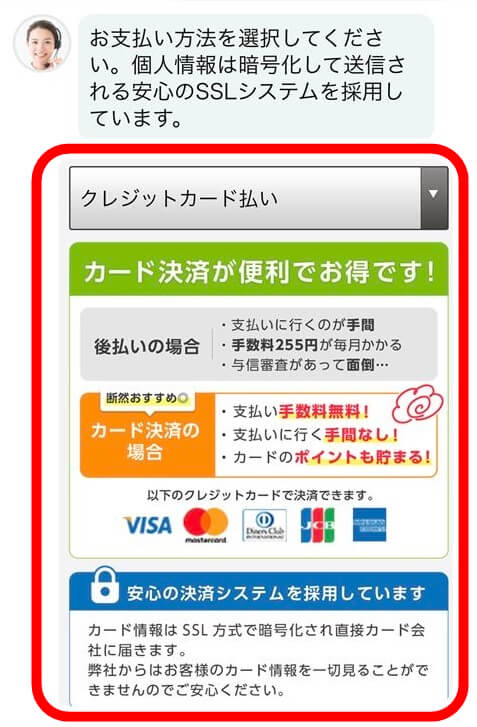
管理人が選んだ支払い方法は、便利でお得な「クレジットカード払い」です。
カード決済は不安という方もいらっしゃるでしょう。lujoでは、個人情報を暗号化して送信される安心のSSLシステムが採用されています。
支払いに使用できるクレジットカードは5種類です。
- VISA
- MASTER
- DinersClub
- JCB
- AMEX
クレジットカードで支払うと、こんなメリットがあります。
- 支払い手数料が無料
- 支払いにいく手間がかからない
- カードのポイントが溜まる
前述の「NP後払い」と異なり、「クレジットカード払い」は支払い手数料が「無料」というのは大きいですね。
また、カードのポイントが溜まるというのも、ポイントを集めている管理人にとってはすごく嬉しいです。笑
(10)カード番号、有効期限、名義人名を入力する
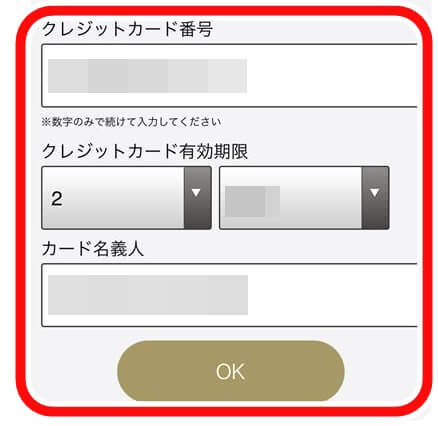
上から、
- 「クレジットカード番号」
- 「クレジットカード有効期限」
- 「カード名義人名」
を入力していきます。
「OK」を押します。
ここで、有効期限の入力で少しだけ戸惑ってしまいました。
クレジットカードの表示は「02/2025」となっていましたが、スマホで「02」月の選択肢がありません。
頭にゼロがついてなくても大丈夫なのかな?と少し心配しましたが、単純に「2月」で問題ありませんでした。
結果、スマホで選択する際は「2/2025」でOKでした。
(11)一瞬、「ご注文情報を読み込んでいます」と表示

前記(10)のカード内容の入力の最後で「OK」を押すと、
ほんの一瞬だけなのですが、「ご注文情報を読み込んでいます。しばらくお待ち下さい」と表示されます。
その後、すぐに以下の(12)の画像に自動的に遷移します。
(12)「購入ボタン」が表示されるが、ちょっと待った!
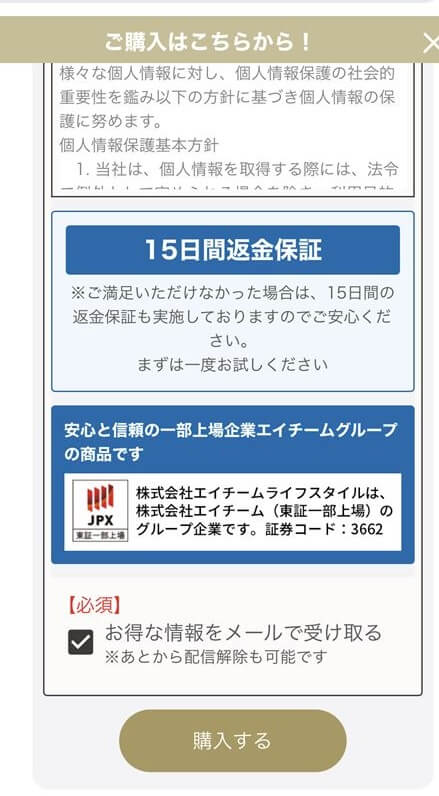
最後尾に「購入する」ボタンが表示されています。
でも、「購入する」ボタンを押すのは、
「ちょっと待った!」
なのです!!
その理由は、少しだけ上にスクロールしてみるとわかります。
画面を上にスクロールして少し戻ると、次の(13)のように「確認画面」が表示されているのです!
(13)確認画面で最終チェックする
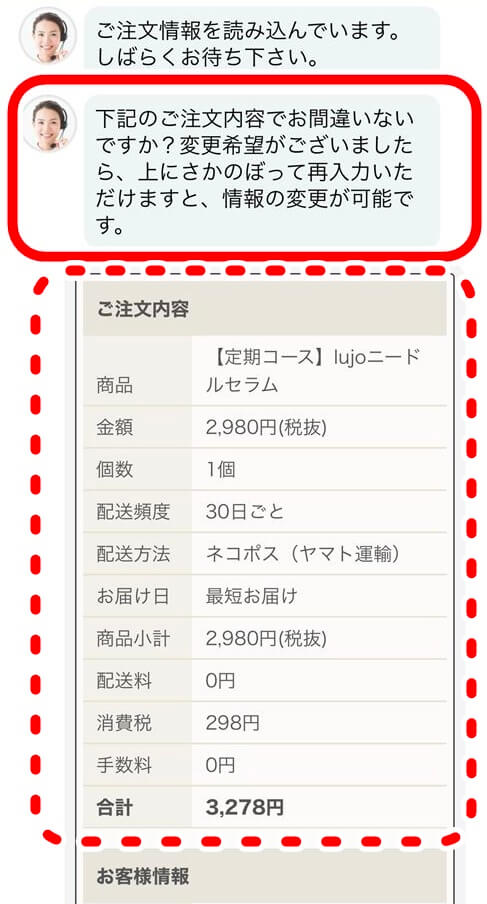
オペレーターの女性が、
「下記のご注文内容でお間違えないですか?変更希望がございましたら、上にさかのぼって再入力いただけますと、情報の変更が可能です」
と言ってくれています。
「購入する」ボタンを押す前に、最終確認をしましょう。
上から順に、
- 「ご注文内容」
- 「お客様情報」
- 「お支払い情報」
と、再確認します。
間違いはありませんか?もしも修正したい場合は、上に遡って入力部分に戻って修正できます。
再確認・修正が済んだら、あと少しですよ。
(14)個人情報保護基本方針・15日間返金保証等を確認

上から、
- 「個人情報保護基本方針」
- 「15日間返金保証」
- 「安心と信頼の一部上場企業エイチームグループ」
とあります。
ここも読んでおくだけです。
一番下の「【必須】お得な情報をメールで受け取る」には、最初からチェックが入っています。
あとで配信解除できるので、ひとまずチェックはこのまま入れておきます。
購入ボタン直前に、「15日間返金保証」について表示されているのは安心感を持てますね。万が一肌に合わなかった場合には、使わせていただきましょう。
また、安心と信頼の一部上場企業エイチームグループの商品です」という表示を見ると、さらに安心感が増します。
一部上場企業のグループですから、間違っても詐欺のようなことはないでしょう。
(15)「購入する」ボタンをクリックする
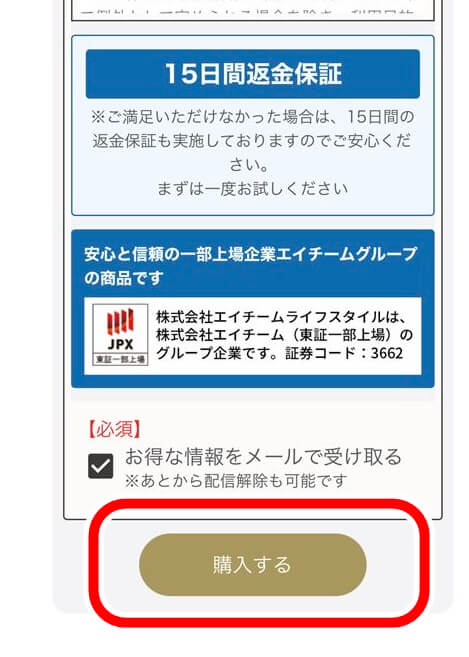
再確認もでき、問題なければ、いよいよ最後です。
画面の下にある「購入する」ボタンを、しっかりと一度だけ押しましょう。
すると、次の注文完了画面が表示されます。
(16)「注文完了」画面を確認する

開いた画面に、
「lujo ニードルセラム」
ご注文完了しました。
お申し込みありがとうございました!
と表示されれば、無事注文完了です。
お疲れさまでございました~~~!
※タイミングによっては、同時に、シークレット特典が表示される場合があります。
エイチームから注文完了メールが届いているか確認する
注文完了して30分位したら、先ほど登録したメールアドレスの受信箱を見てみましょう。
登録メールアドレス宛に、注文完了の自動送信メールが届くことになっています。
差出人と件名は?
登録メールアドレスの受信箱に、下記のようなメールは届いていますか?
■「差出人」と「件名」

【差出人】
エイチーム公式ショップ
【件 名】
【エイチーム公式ショップ】ご注文ありがとうございました
ここでちょっと注意です(↓↓)
- 「lujo ニードルセラム」という名称は入っていません!
- 「エイチーム公式ショップ」の名でメールが届きます!
というわけで、【エイチーム公式ショップ】から上記のメールが届いていればOKです。
さっそく内容を読んで確認しておきましょう。
メールの内容は?
開いたメールの一部を抜粋してご紹介しておきますね。
■メールの最上部
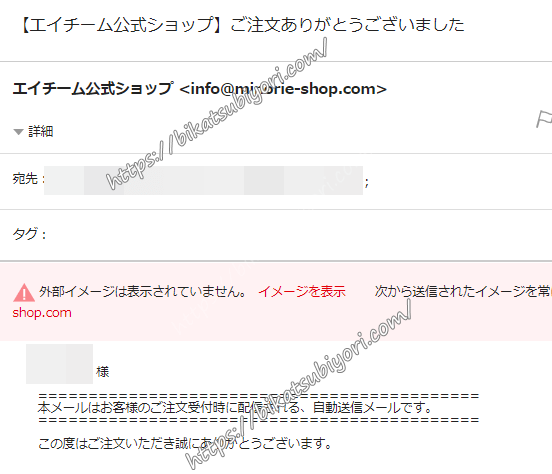
■「ご注文から商品お届けの流れ」「請求金額」「注文商品明細」
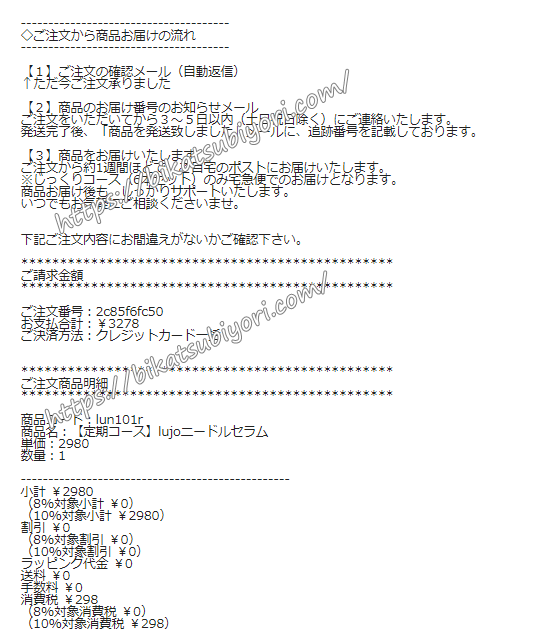
上記の続きは割愛しましたが、
- 「ご注文者情報」
- 「配送情報」
- 「お問合せ先」
- 「コンビニ払い(NP後払い)を選択されたお客様へ」
- 「商品/お客様情報の確認・変更について」
など、重要な情報が網羅されています。
それから、「マイページのログインURL」も掲載されていました。
■マイページのログインURL
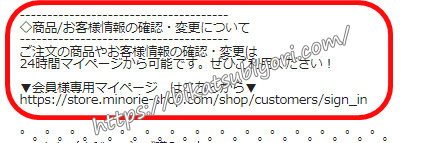
マイページには登録時に設定したパスワードを入れてログインできます。
私がこのメールを受け取った時点で試したところ、問題なくログインできました。
あなたも購入されましたら、忘れないうちに一度マイページにログインしておくと安心ですよ。
注文完了時に届くこのメールは、lujoニードルセラムに関する連絡先情報が入った大切な一通です。絶対になくさないように、大切に保管しておきましょう。
もしもメールが届いてない場合は、
・迷惑メールフォルダを確認する。
・もう少し時間をおいてから再度見てみる。
などをしてみましょう。
それでもまだメールが見当たらない場合は、メールアドレスを間違えて登録した可能性なども考えられます。カスタマーセンターに連絡してみましょう。
以上で、購入終了です。
大変お疲れさまでした!
商品が届くのを楽しみに待ちましょう♪
lujo(ルジョー)ニードルセラムを購入手順を見ながら今すぐ申し込む
↓↓↓
塗る針美容液 【lujo ニードルセラム公式サイト】はこちら
・
・
【次の記事】
lujoニードルセラムが到着しました。
商品到着から使用感まで私の口コミレビューをご紹介!
↓ ↓ ↓













